Was hat sich am Start- und App-Bildschirm (Menü) des Galaxy S8/S8+ geändert?
Mit dem Galaxy S8/S8+ und der neuen Software Version Android 7.0 (Nougat) hat sich auch die Bedienung des Start- und App-Bildschirms leicht geändert. Die Bedienung ist nun noch intuitiver.
Start- und App-Bildschirm einstellen
Du hast die Möglichkeit zu entscheiden, ob du nur einen Startbildschirm nutzen möchtest oder einen Start- und App-Bildschirm (auch bekannt als Menü). Es ist ebenfalls möglich, die Rastergröße beider Bildschirme einzustellen. Tippe dazu für ungefähr zwei Sekunden auf dem Startbildschirm in einen leeren Bereich oder ziehe auf dem Display zwei Finger zusammen (Kneifgeste).
Nun tippe rechts unten auf die Startbildschirmeinstellungen. Unter dem Einstellungspunkt Startbildschirmlayout kannst du als erstes festlegen, ob du einen Startbildschirm oder einen Start- und App- Bildschirm nutzen möchtest. Wähle die gewünschte Einstellung aus und tippe oben rechts auf ANWENDEN.
Start- und App- Bildschirm: Ein getrennter App- Bildschirm ist verfügbar. Streiche zum Anzeigen nach oben oder unten über den Startbildschirm. Du kannst deine wichtigsten Apps für den Schnellzugriff auch auf den Startbildschirm verschieben.
Nur Startbildschirm: Es werden alle Ihre Apps auf dem Startbildschirm angezeigt.
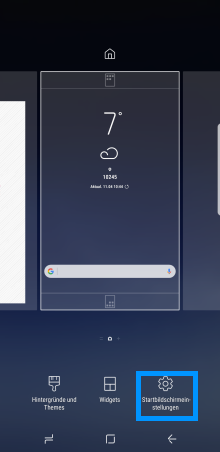
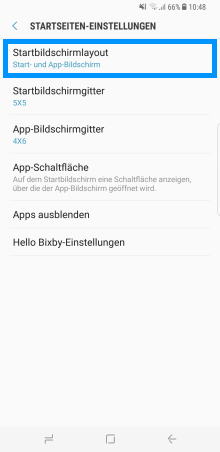
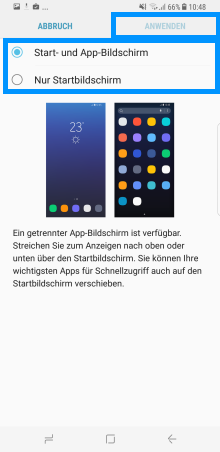
Gehe nun wieder in die Startbildschirmeinstellungen. Jetzt kannst du je nachdem, was du unter Startbildschirmlayouts eingestellt hast, das Startbildschirmgitter und das App-Bildschirmgitter einstellen. Tippe hier auf den jeweiligen Einstellungspunkt und wähle die gewünschte Rastergröße aus. Bestätige deine Auswahl mit ANWENDEN bzw. OK.

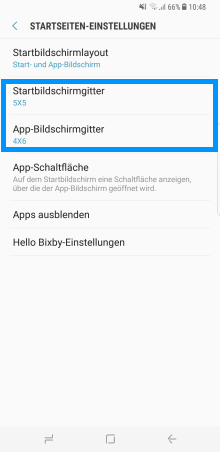
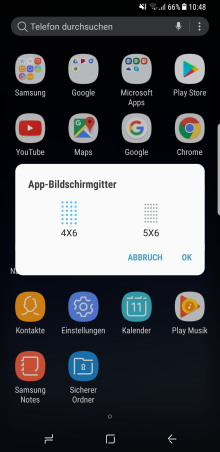
Möchtest du für deinen App-Bildschirm unten eine Schaltfläche (Menü-Symbol) anzeigen lassen, öffne erneut die Startbildschirmeinstellungen und tippe auf den Einstellungspunkt App-Schaltfläche. Hier kannst du nun auswählen, ob das Symbol angezeigt werden soll oder nicht. Wenn du dich dafür entscheidest das Menü-Symbol auszublenden, kannst du durch wischen von oben nach unten oder unten nach oben auf der Mitte des Startbildschirms in den App-Bildschirm wechseln.
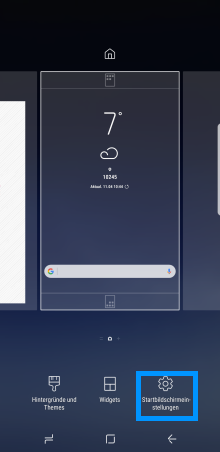
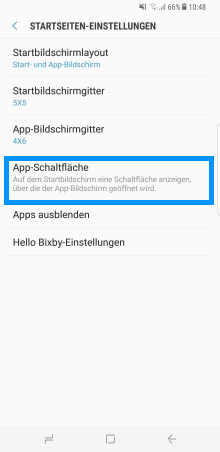
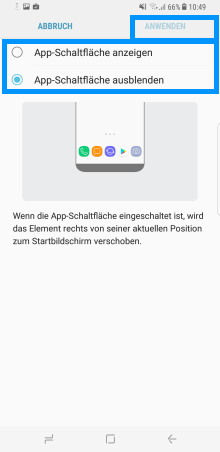
Wenn du wissen möchtest, wie du Apps verschieben oder einen Ordner auf dem Start- und App-Bildschirm des Galaxy S8/S8+ erstellst, schaue dir die FAQ Wie verschiebe ich Apps und erstelle Ordner auf dem Start-und App-Bildschirm des Galaxy S8/S8+? an.
Danke für deine Rückmeldung
Bitte wählen Sie einen Grund aus.





